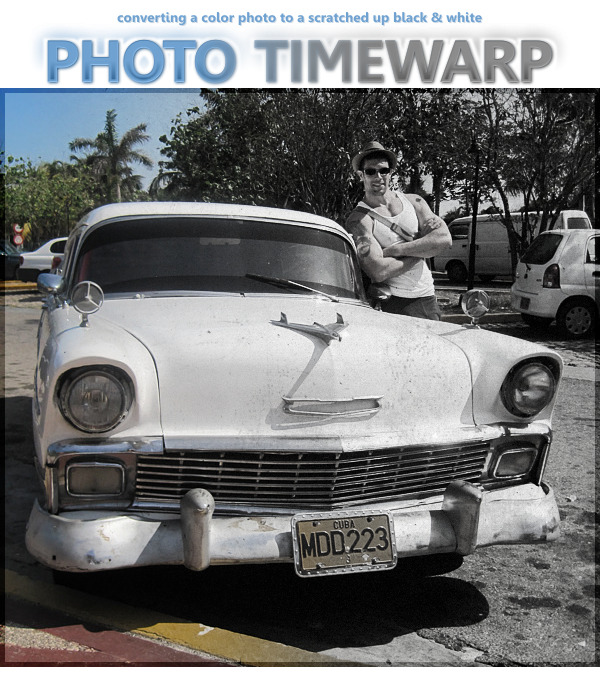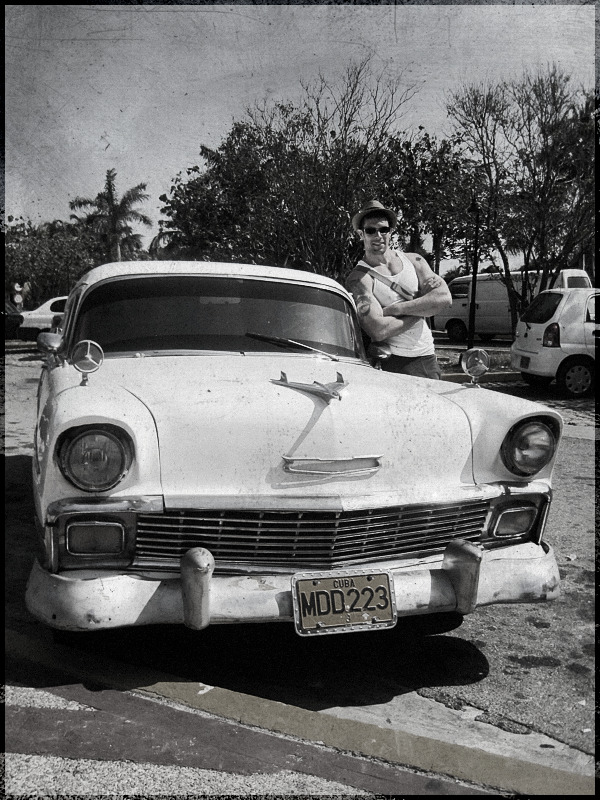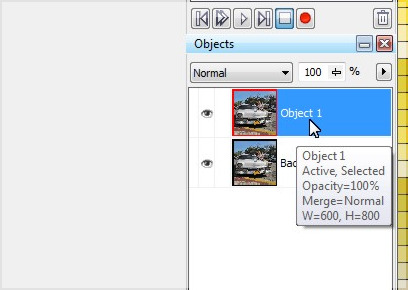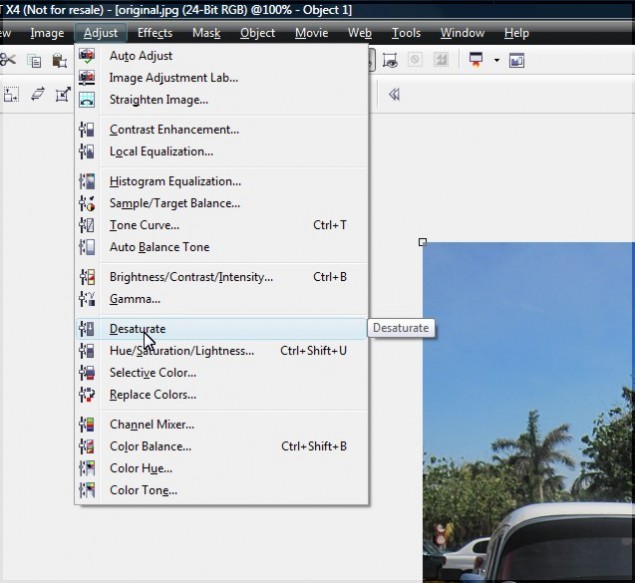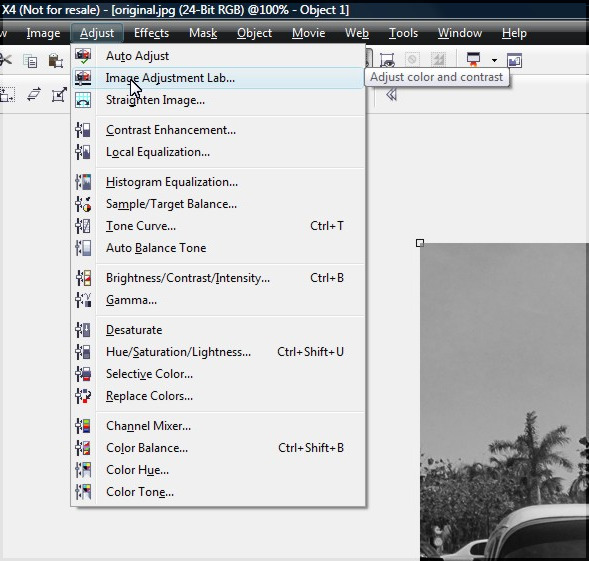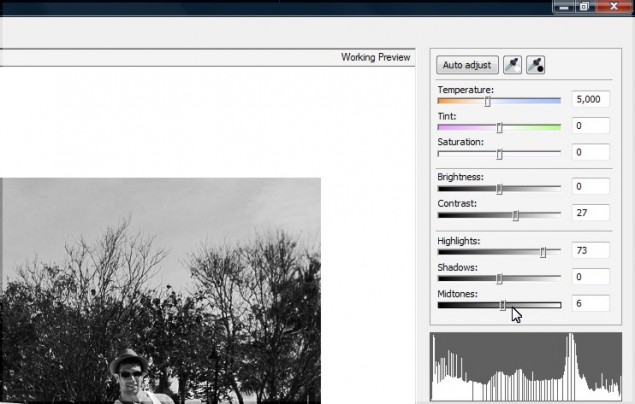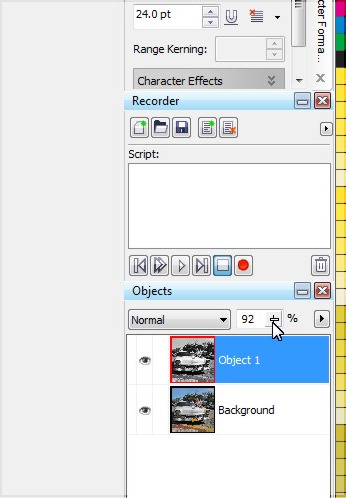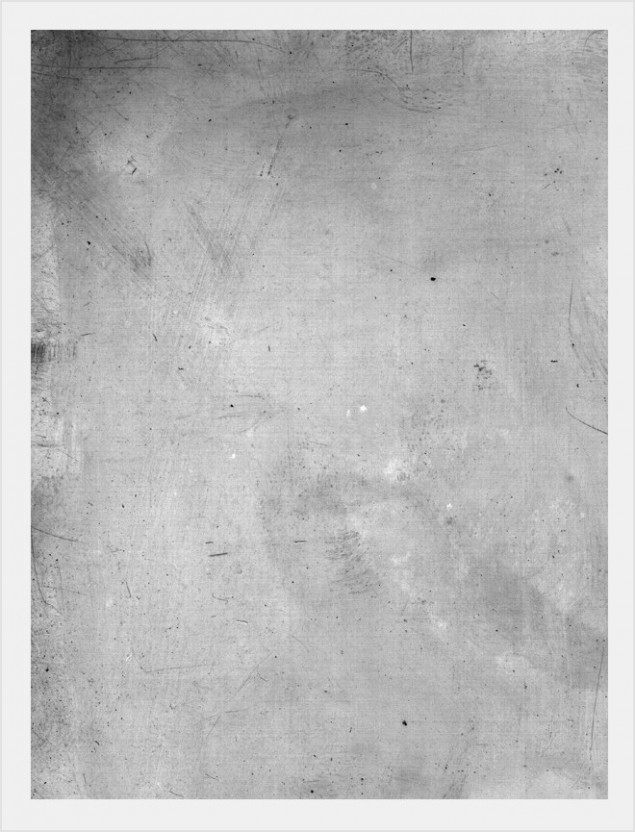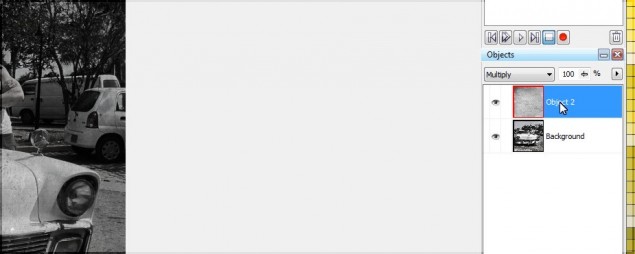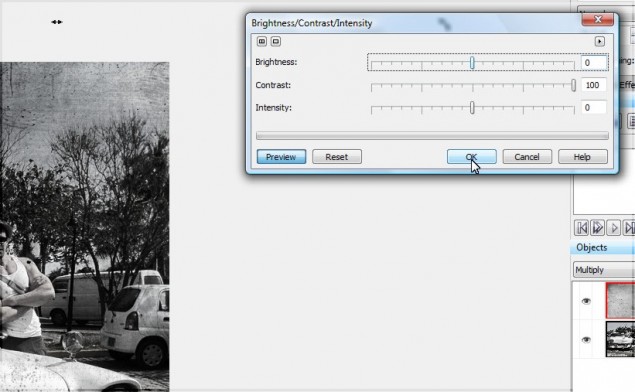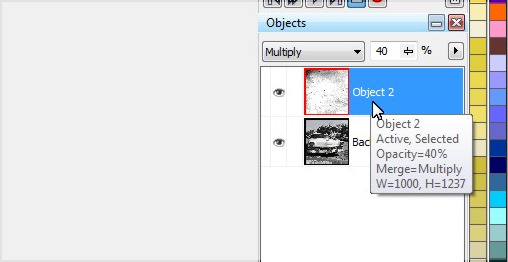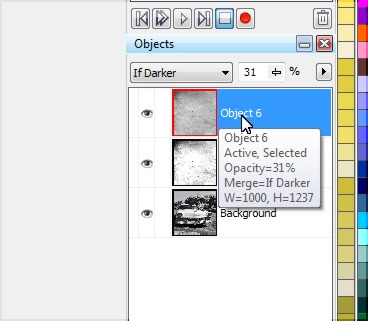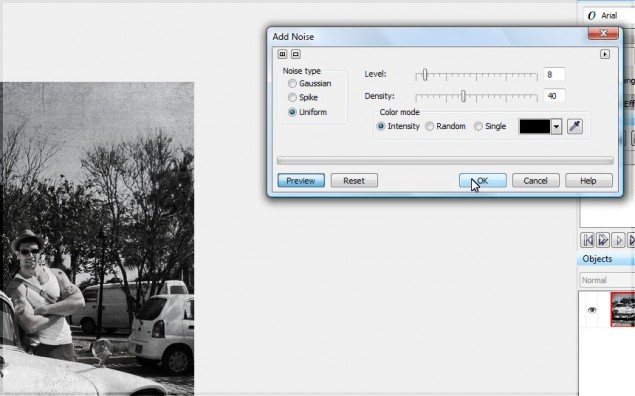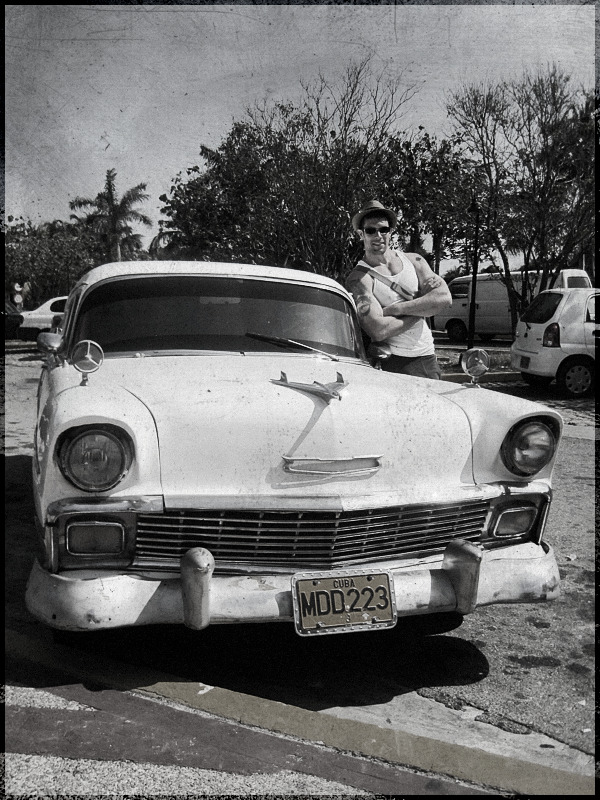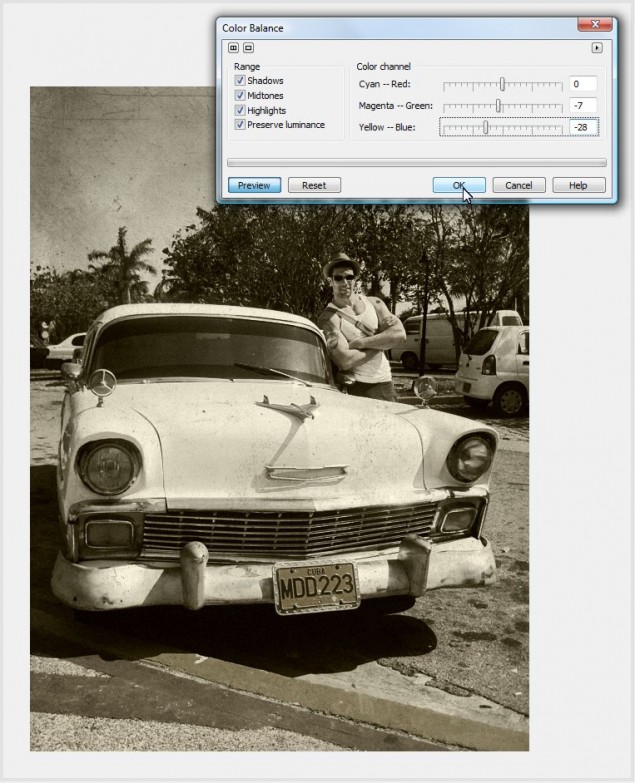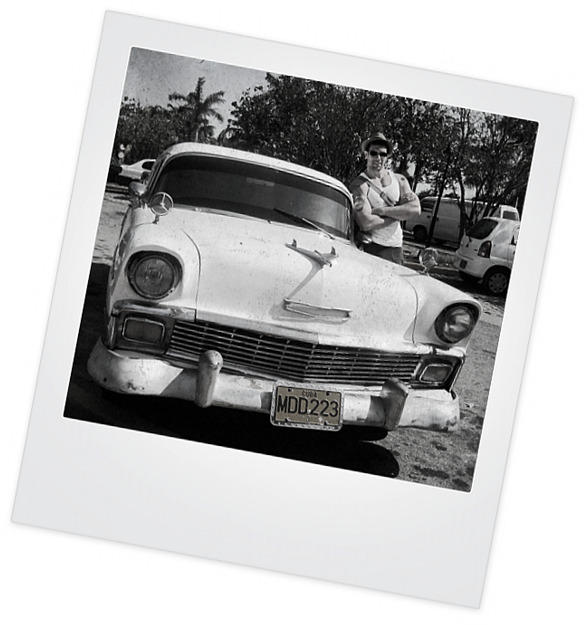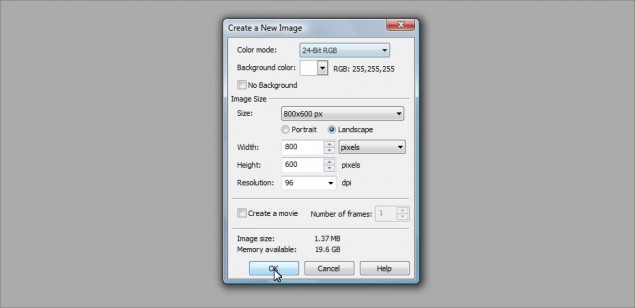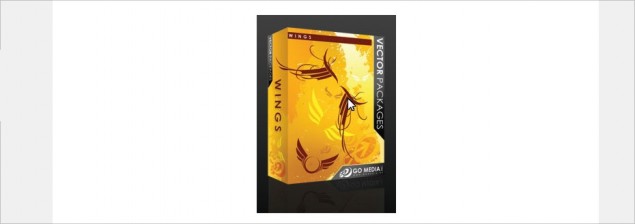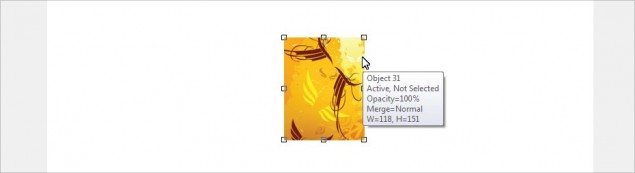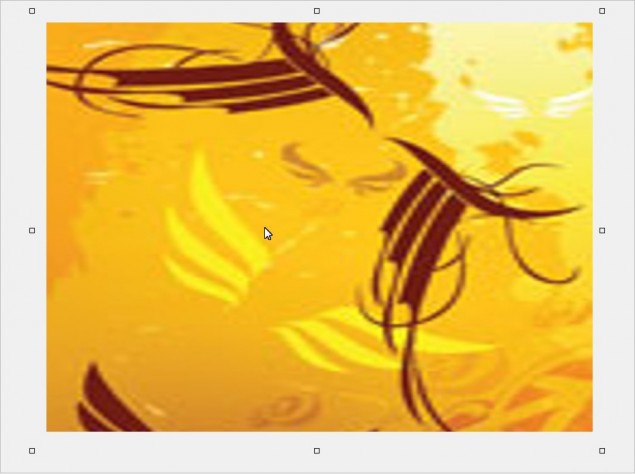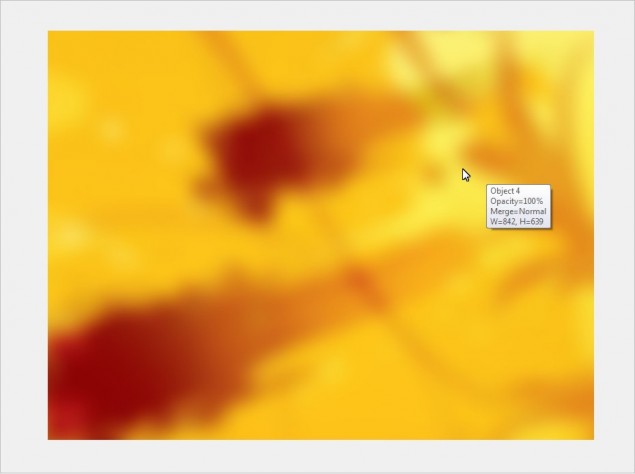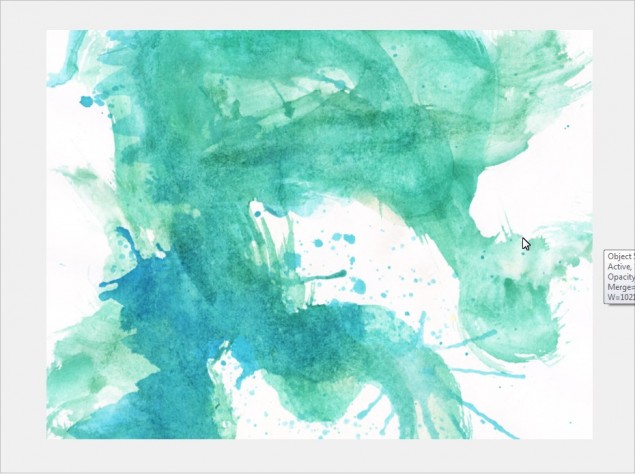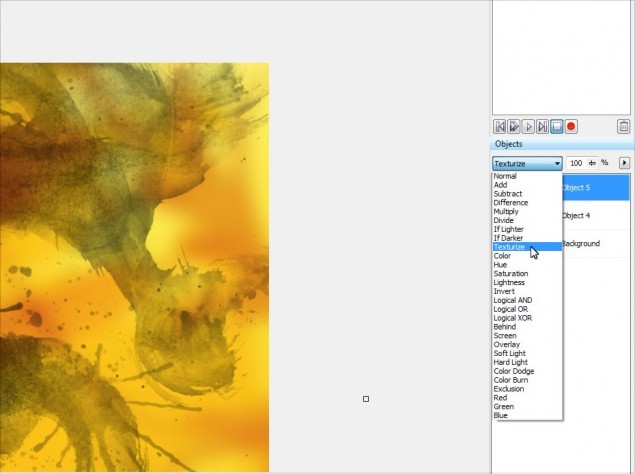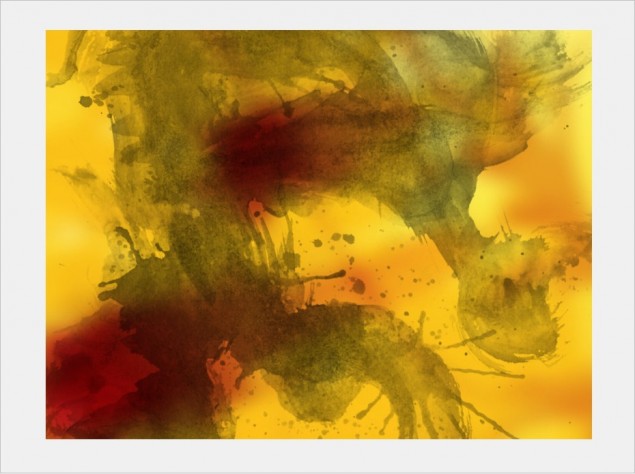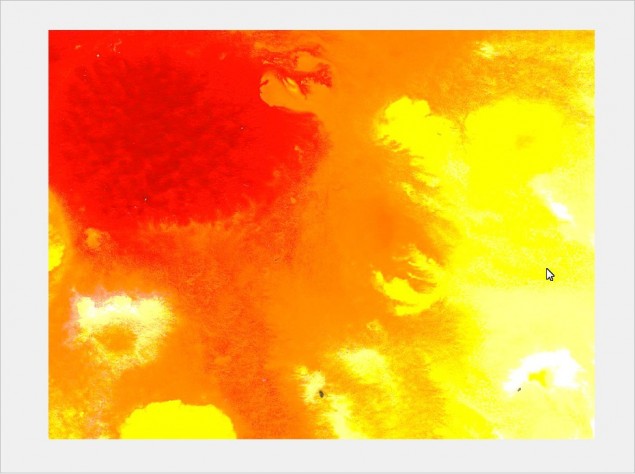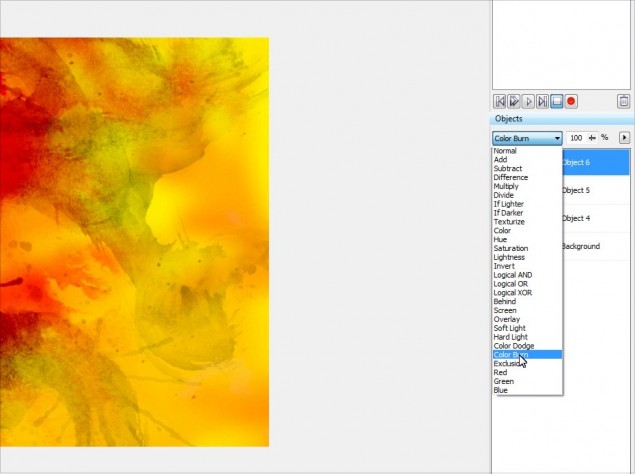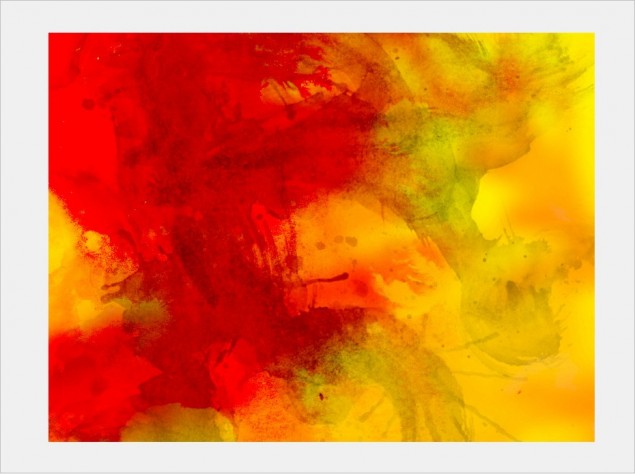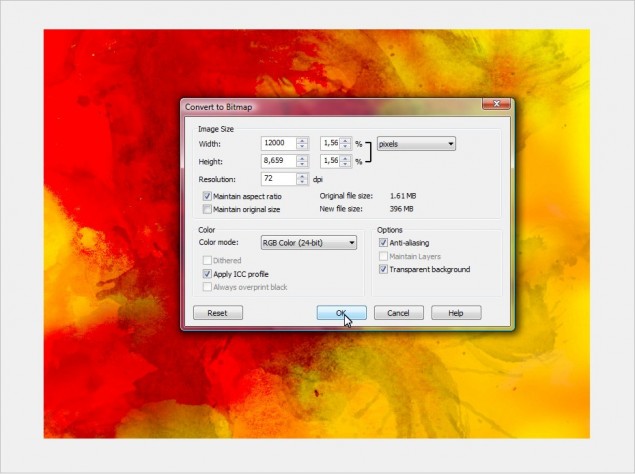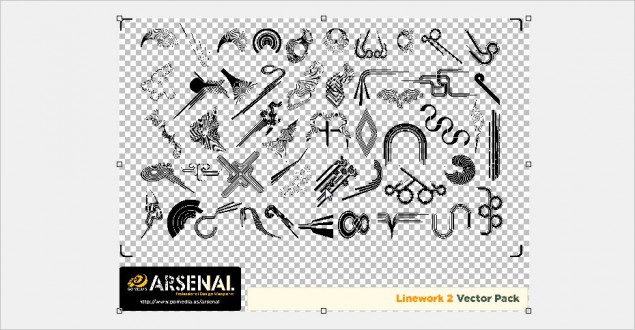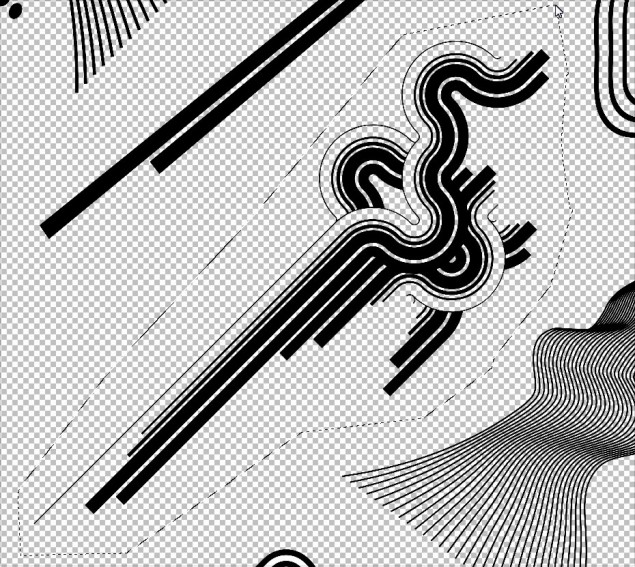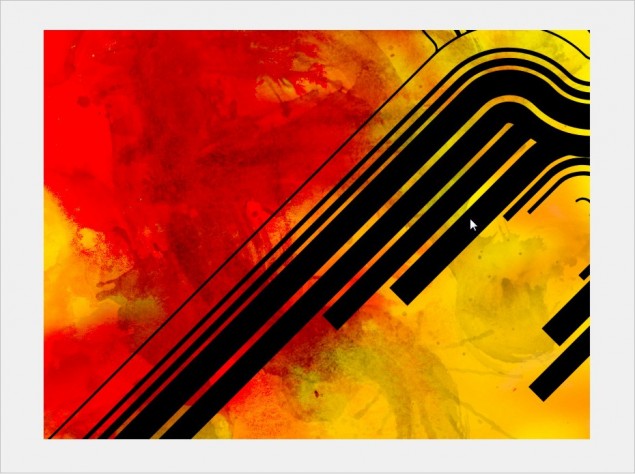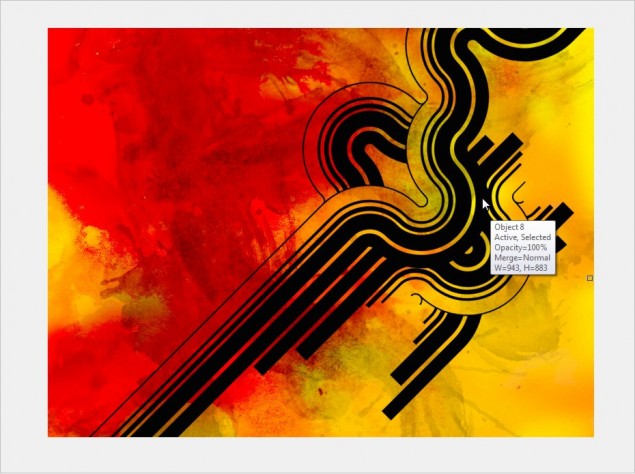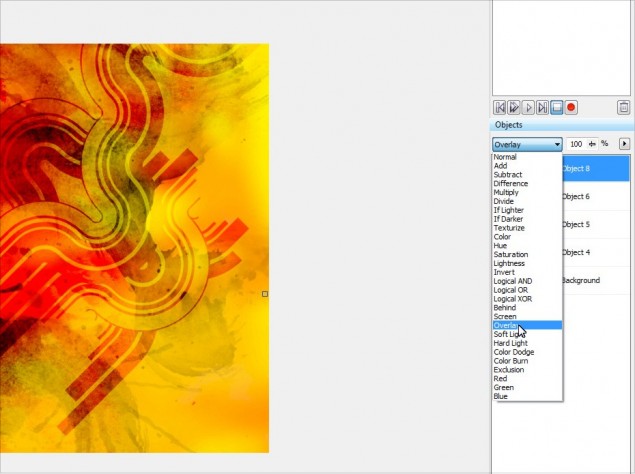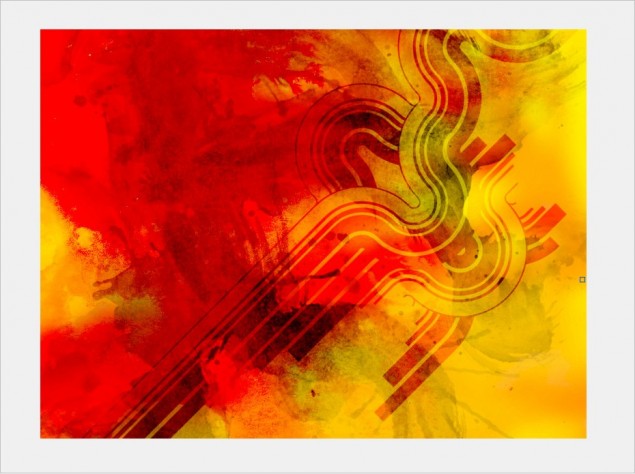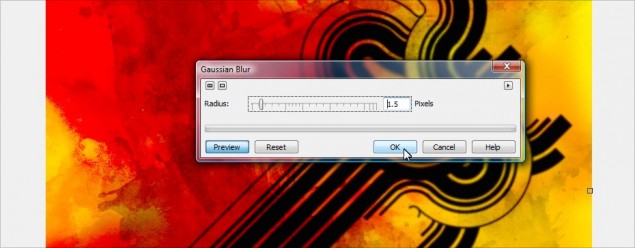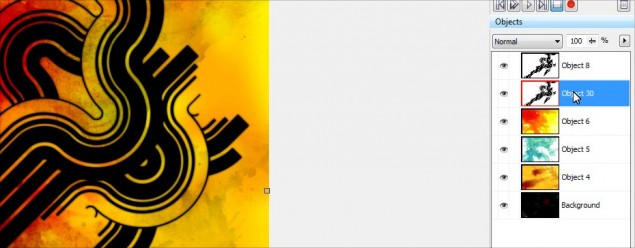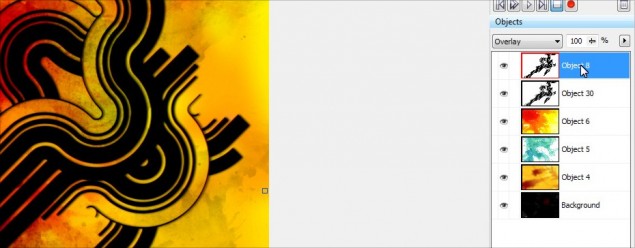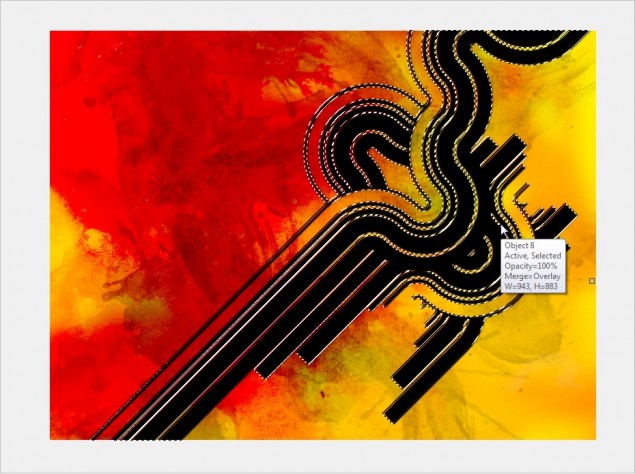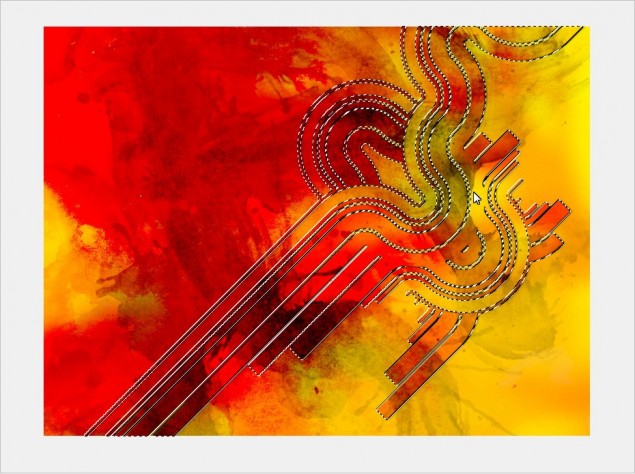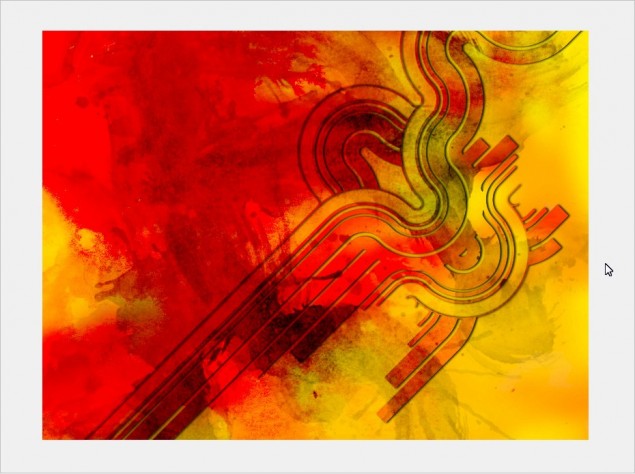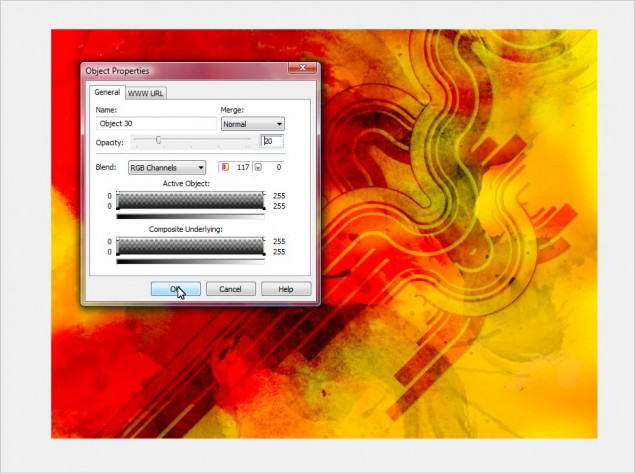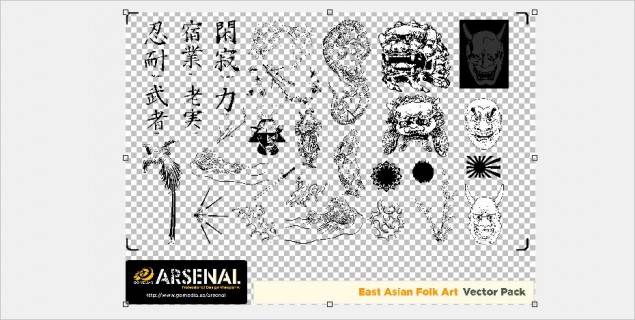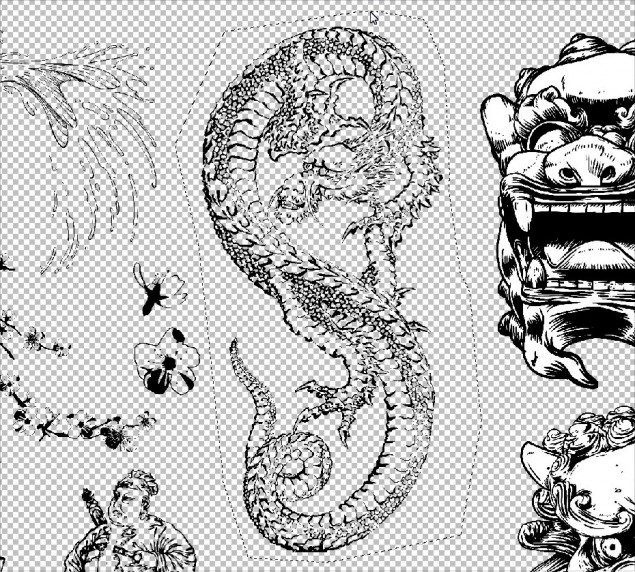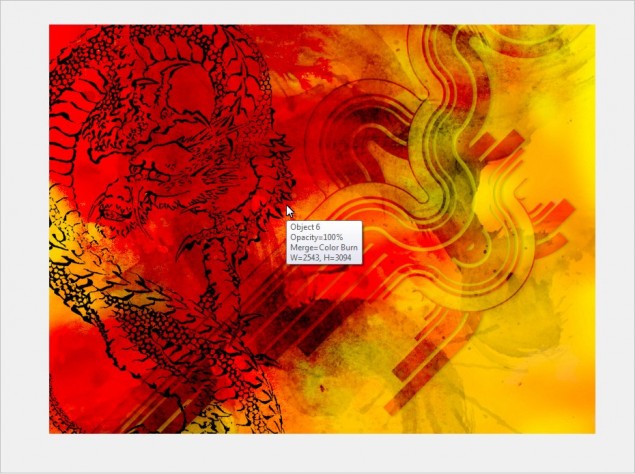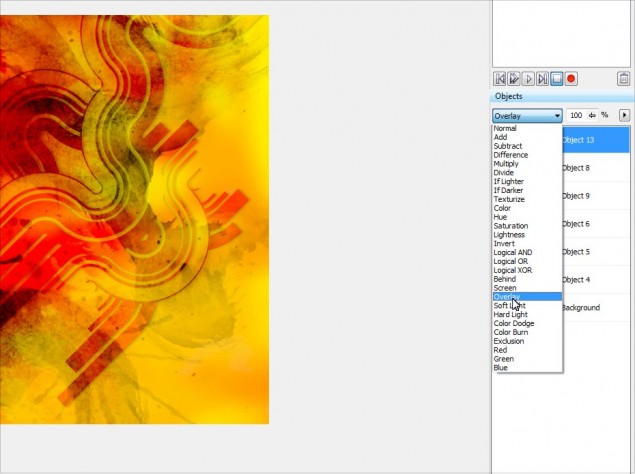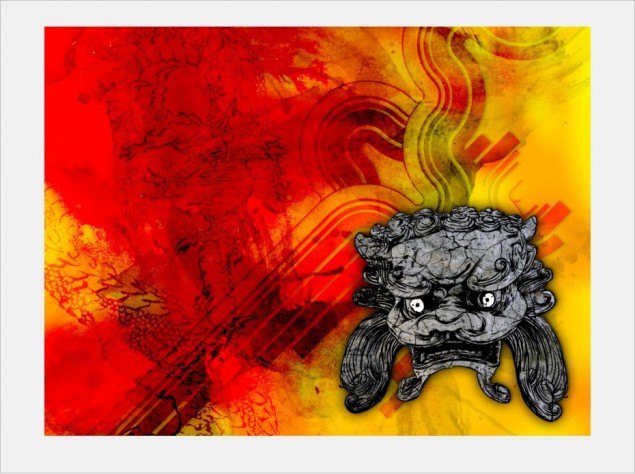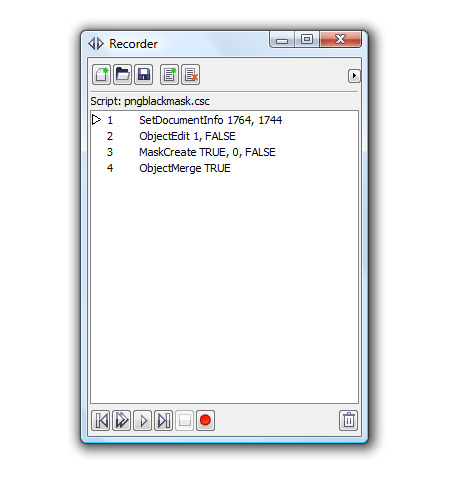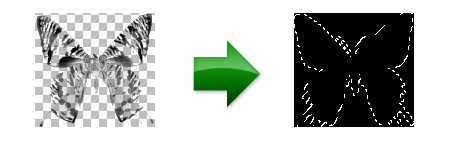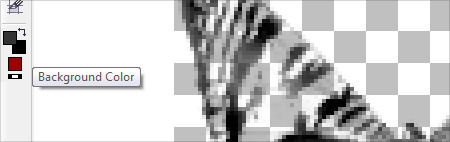How to Fix “554 Your access to this mail system has been rejected due to the sending MTA’s poor reputation”.
IP reputation… when it comes to running servers, especially client hosting servers, server IP reputation is critical to ensure the highest level of service to your clients so they in turn can deal with their clients. Poor server IP reputation means blocked emails, blacklists, blocked content, firewall issues and all kinds of other nightmares. It’s especially frustrating because you can be off ALL known blacklists and STILL have a poor IP reputation getting you in trouble. The bad news is that I’m still struggling with this issue myself… the good news is I can help you with what I’ve learned so far.
As you may or may not know, I run a small hosting company called P2LHosting.com and I recently started leasing a new server for my customers and was assigned an IP that the previous owner had obviously abused, so I inheritied all the blacklists and issues that came along with it. I didn’t know it at the time since I didn’t have anything running on this box initially, but as I moved clients to the server over the next couple of months, the complaints for rejected emails start rolling in, and thus the nightmare began. Granted, I could have called up the DC and had the IP changed (and that’s probably what I SHOULD have done), but you know me… I love a challenge!
Here are some of the rejections notices, you’ll probably recognize some of these:
“host smtp.secureserver.net [216.69.186.201]: 554-m1pismtp01-024.prod.mesa1.secureserver.net
554 Your access to this mail system has been rejected due to the sending MTA’s poor reputation. If you believe that this failure is in error, please contact the intended recipient via alternate means.”“host ecrmdmzmx1.ecrm-online.com [207.54.174.158]:
554 Service unavailable; Client host [darth.pixel2life.com] blocked using Barracuda Reputation;”“host relay.verizon.net [206.46.232.11]: 571 Email from 67.228.10.58 is currently blocked by Verizon Online’s anti-spam system. The email sender or Email Service Provider may visit http://www.verizon.net/whitelist and request removal of the block.”
“Delay reason: SMTP error from remote mail server after initial connection:
host e.mx.mail.yahoo.com [67.195.168.230]: 421 4.7.0 [TS01] Messages from 67.228.10.58 temporarily deferred due to user complaints – 4.16.55.1; see http://postmaster.yahoo.com/421-ts01.html“
Now those are just a few samples, but the one we received the MOST is the “MTA’s poor reputation” version, which is naturally the most difficult to fix. You see, rejection warnings will normally tell you that you are blacklisted from a specific spam filter list. So if we look at the examples above, Barracuda, Verizon and Yahoo all have their own blacklists that you can contact and ask for removal if indeed you are NOT sending spam from your server’s IP any more. So, let’s look at some handy tools you should use to check your IP’s reputation and see if you’re blacklisted anywhere.
First you’ll want to use MX Toolbox’s SuperTool… a very handy and completely free online tool that allows you to perform many important domain and IP related activities, including check all known blacklists for your IP’s inclusion. You can find the tool at mxtoolbox.com/SuperTool.aspx and there you will see a complete list of commands and what they do. In order to run a blacklist check, enter “blacklist: (ip)” (replace (ip) with your server’s IP duh!) and click the lookup button to run the check. Should you get any positive hits and you ARE indeed blacklisted, they will be listed at the top with a red icon and you can contact them directly and asked to be removed. A clean bill of health will look like this:
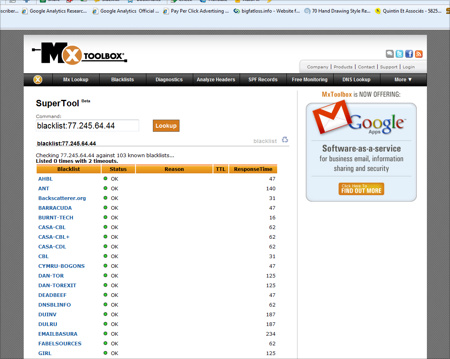
This is where things can get frustrating… you run this blacklist check and you are green across the board, yet you continue to experience those darn MTA reputation warnings! First off, what the heck does MTA stand for? MTA is the acronym for Mail Transfer Agent and it’s nothing more than a fancy term for your server that sends out your mail. So in case you thought MTA was some kind of dedicated Microsoft technology that you can deal with directly, it’s not… it’s just a general term for the hardware doing your email sending. There are several databases and companies that calculate this reputation, and some ISPs rely on these companies to provide them with tolerance scores to reject possible spam.
So as an example, if you have 100 ISPs using SpamCop for filtering and you get blacklisted, you can contact SpamCop and have your IP removed. Now, if you have 100 ISPs using Senderbase reputation ratings and anything rated “poor” is blocked, then you have to contact 100 ISPs, which of course is unrealistic. You have to improve your reputation, then those 100 ISPs will correct themselves.
Unfortunately these are more difficult to deal with sometimes than a regular blacklist that you can just contact and ask to have your IP taken off. When it comes to fixing IP reputation scores, it’s very much like performing an SEO tweak and then waiting to see if Google likes what you did. Let’s look at some IP reputation sites and see how we score.
The first check is with www.sendmail.com and their IP reputation lookup tool located HERE. Sendmail has been around since the early 80s and according to their company literature, the sendmail Open Source MTA is the most widely used email technology on the Internet with their Open Source and commercial versions found on over 35 percent of all Internet servers, and deliver over 65 percent of the email messages sent worldwide. Now when I started this trip in to IP reputation, our lookup page was pretty bad, with our IP in the red and pretty bad looking spam numbers:
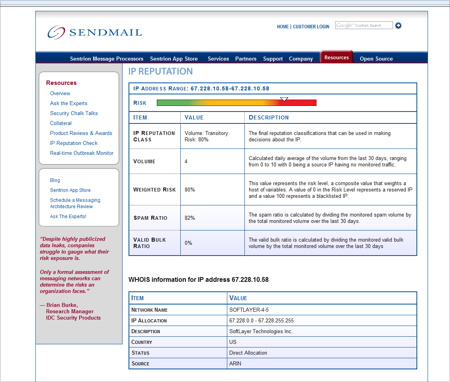
When you see this kind of information, you clearly have an issue and you’re able to narrow things down because this report is based on the last 30 days of traffic from your server. So if you’ve owned the IP for the last month or more, you know there is spam coming from your IP under YOUR watch. So at this point it’s critical to find out where the spam is coming from… if you’re not sending out unsolicited email then either you have a client doing so through their site, your server has been compromised with Malware of some kind or a script on your server is being exploited. You will need to pour through your mail logs to see where the spam is coming from, it will likely stick out like a sore thumb. In my case not only was I handed an abused IP, but now I had a client that was getting the “tell a friend” script on his site’s shopping cart exploited.. .the logs showed over 33,000 spam emails were sent from his account! I did some research and found it was a known exploit (if you run CubeCart, DISABLE the “tell a friend” functionality) and we fixed the issue.
When making changes to your server, it can take up to 30 days for your changes to reflect in your reputation score. The good news is that with sendmail.com we dropped from an 80% risk to 40% within 48 hours. Unfortunately this is where a bit of frustration starts to kick… our reputation was now well within acceptable limits and I thought we were all set but we were STILL getting those confounded “554 Your access to this mail system has been rejected due to the sending MTA’s poor reputation” error messages.
So now what? Further research lead me to Cisco’s Ironport hardware and their IP reputation system that Cisco maintains for spam blocking on their Ironport units. All this information can be found on their main security network page at www.senderbase.org and you can find the actual reputation check tool right at the top right-hand corner in the “Look up your network” box. It turns out that the “554” error is in fact the default error message from Ironport units, so in order to fix THAT issue, my senderbase IP score would have to be fixed. It’s been about 72 hours since canning the exploited cart script and stemming the spam but we’re still rated at “poor”:
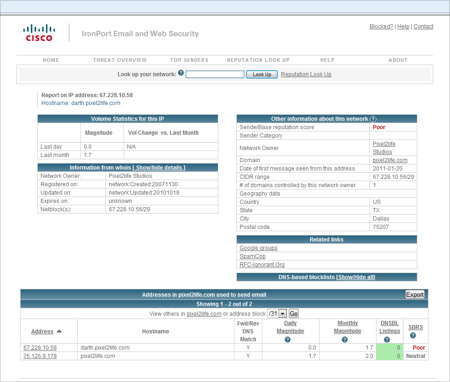
So at this point it’s a waiting game as we see how long it will take for the record to update, but all the research I’ve done so far indicate up to 30 days. You can see in the screenshot at the bottom right corner that my second server is rated neutral, which is normal.
What else can you do to improve your MTU reputation rating? Aside from stemming the flow of spam from your server, you can also take some server configuration steps to build up your reputation. In fact one of the possible factors contributing to a poor reputation is server configuration error. So you do have to make sure your MX record is in order. Some other tips:
1. RDNS (reverse DNS) – You need to set RDNS as some mail server check for RDNS settings.
2. Some experts say you should set SPF records for all the domains on the server. You can find information on SPF records here:
http://www.openspf.org/SPF_Record_Syntax
http://old.openspf.org/dns.html
http://old.openspf.org/wizard.html
3. Ensure that your server is properly hardened, secured and updated to avoid possible exploits that would allow hackers to run spam campaigns through your hardware.
4. Run a malware and rootkit scan on your server.
5. Review your email logs and verify that your server is no longer sending out spam of any kind.
Here are some additional reputation look up tools:
http://www.reputationauthority.org/index.php
http://www.trustedsource.org/
I also found a very interesting post that was made by Hotmail domain support and found some useful tips, check it out:
We have identified that messages from your IP (xx.xxx.xxx.x) are being filtered based on the recommendations of the SmartScreen filter. This is the spam filtering technology developed and operated by Microsoft and is built around the technology of machine learning. It learns to recognize what is and isn’t spam. In short, we filter incoming emails that look like spam. I am not able to go into any specific details about what these filters specifically entail, as this would render them useless.
Furthermore, the deliverability issues on IP were based on negative filter verdicts or other IP reputation issues that caused some (or) all of your mail to be deleted and/or potentially blocked.
E-mails from IPs are filtered based upon a combination of IP reputation and the content of individual emails. The reputation of an IP is influenced by a number of factors. Among these factors, which you as a sender can control, are:• The IP’s Junk Mail Reporting complaint rate
• The frequency and volume in which email is sent
• The number of spam trap account hits
• The RCPT success rateEnrolling your IP address to our Junk Mail Reporting Program (JMRP) and instilling an SPF record on your domains, should help avoid common deliverability issues. These programs are in place to help legitimate companies deliver their email messages to Hotmail users. After you have taken steps to enroll in the JMRP and Sender ID, please contact us again so we can assist you further. Please include the SRX number you were given after you complete the enrollment.
Publish/update your SPF records – Please ensure that you have published SPF records for your sending domains and register with Sender ID. You can find additional information and submit your domain for inclusion into the Sender ID program at http://www.microsoft.com/senderID. Please note that technical standards (RFC 4408) discourage use of “PTR” for performance and reliability reasons.
Junk Mail Reporting Program (JMRP) – Enrollment with this free program will benefit you as a sender as it will keep your email lists updated and populated with interested Windows Live Hotmail Customers. This program will help you to remove those Windows Live Hotmail Customers who do not want to receive emails from your company. Please visit HERE!It is Hotmail’s expectation that complaint rates and spam trap account hits are kept at a minimum. RCPT rates should be as close to perfect as possible. IPs that does not send email on a regular basis with consistent volume is often burdened with poor reputation, as spam attacks are similar in this respect. In addition, IPs that have little to no history of sending email messages to Hotmail users are more likely to be targeted by SmartScreen. There is no hard and fast rule as to email volume and frequency but if the IP is regularly used the likelihood that the IP experiences poor reputation problems diminishes.
Below are additional recommendations that we have for you to prevent being filtered by SmartScreen. These will help you manage the factors that affect your IP’s reputation.1. Hotmail has created the Smart Network Data Services program. This is a service that helps legitimate email senders work with their customers and partners to reduce spam originating from their IP. To register, please go to http://postmaster.msn.com/snds/. This program allows a sender to monitor the ‘health’ of their IPs.
2. Ensure that there is not anything technically wrong with your MTA. Some of the questions that you need to keep in mind are:
a. Are your DNS records updated?
b. Are you transmitting data upon making the SMTP connection?
c. Is the problem isolated to any specific machines?
d. Do your SMTP logs show any failures?3. Segment your mailing infrastructure by IP. Marketing email, transactional corporate email, “forward to a friend” email and signup emails should be sent from different IPs. This will help to identify what types of messages are being flagged by Hotmail users.
4. Strengthen the sign up process. Confirm that you are using a double-opt-in sign up process. This will not help in removing existing Hotmail customers from your email lists but it will confirm the authenticity of those who sign-up on for your email campaigns and newsletters.
5. If you have any feedback loops setup with other ISPs, you should look for trends to try and determine possible causes like a new data source or a new advertisement. It may also be that customers signing up do not recognize the mail you are sending them.
6. Clearly mark your emails so that Hotmail customers are able to identify quickly and easily that they requested emails from your service.
7. Do some analysis on the data regarding complaints. Look at Hotmail users who have never clicked, opened, responded or bounced in any way. These poor performers could contain many bad addresses.
8. Evaluate the frequency of your mailings. Are you making your mailings less relevant and welcome by sending too many emails?
9. Enroll in the Sender Score program. This is the only white list that Hotmail uses. It is owned and operated by Return Path. You can find information about this program at http://www.senderscorecertified.com
10. Visit http://www.senderbase.org to verify that your IP is not being listed on any third party block lists.
11. You can also take advantage of the following email delivery consulting companies who participate in the Messaging Anti-Abuse Working Group (http://www.maawg.org/home/), and the Authentication and Online Trust Alliance (https://www.aotalliance.org/index.html).
The information that we have provided are only recommendations. Microsoft makes no guarantees that following these steps will guarantee deliverability to MSN, Windows Live Hotmail, or Live.com customers. If you believe that you have taken advantage of the recommendations above and believe that you have built a strong IP reputation and still encounter problems sending to Hotmail users, please don’t hesitate to let us know and we’ll see what we can do to assist you further.
So now that I have made all the recommended changes (and HOURS of research) I am hoping this will do the trick. I will keep an eye out on the reputation status of my IPs and update this posting as results start to come in, and I will add additional information and tips as I find them. I hope this helps you figure out how to deal with your own IP reputation issues! Please feel free to click on the comment icon below to comment on this article or to share your own tips or experiences dealing with this issue.
Thanks,
Dan